Sedang terburu-buru mencetak dokumen, tapi printer offline dengan sendirinya? Tidak perlu panik, kendala ini memang kerap kali ditemui pada pengguna printer. Anda perlu mengetahui penyebab dan cara mengatasi printer is offline dengan metode yang tepat.
Daftar Penyebab Printer Offline
Sebelum membahas cara mengatasi printer is offline, ada baiknya Anda mengetahui penyebabnya terlebih dahulu yaitu sebagai berikut:
1. Kabel USB Tidak Terhubung ke Komputer
Terkadang Anda mungkin lupa mengecek apakah kabel USB sudah terpasang pada komputer atau belum. Jika ternyata kabel USB belum terhubung dengan baik, maka akan muncul notifikasi bahwa printer sedang offline.
Tutorial terkait: Download Driver EPPOS
Lalu, bagaimana jika printer yang digunakan menggunakan sistem sharing? Nah, jika dalam kondisi demikian, Anda harus memastikan bahwa printer terhubung ke jaringan sama dengan yang digunakan server printer.
2. Lupa Menyalakan Tombol ON
Printer sedang offline juga bisa karena pengguna lupa menekan tombol ON. Ketika kabel USB sudah terhubung, pastikan Anda sudah menekan tombol ON yang ada pada printer. Hal ini cukup sering terjadi sehingga menampilkan notifikasi printer is offline di layar komputer pengguna.
3. Masalah Sistem Pada Komputer
Sudah menyambungkan kabel USB dan printer menyala, tapi masih menampilkan notifikasi offline? Nah, mungkin untuk kondisi yang satu ini membuat Anda merasa bingung. Jika sudah demikian, penyebabnya bisa karena service print spooler pada OS yang digunakan terhenti.
Solusinya ketika mendapati kendala ini adalah dengan melakukan restart print spooler di komputer Anda. Lalu, bagaimana cara melakukan restart print spooler?
Cara Mengatasi Printer is Offline dengan Mudah
Anda bisa mengatasi printer yang offline dengan restart print spooler. Print spooler sendiri merupakan sebuah menu service di OS Windows untuk mengatasi koneksi PC dan printer.
Dengan melakukan restart pada menu ini, service yang stuck atau error akan dijalankan kembali. Dengan demikian, printer yang Anda gunakan akan terdeteksi kembali oleh OS Windows.
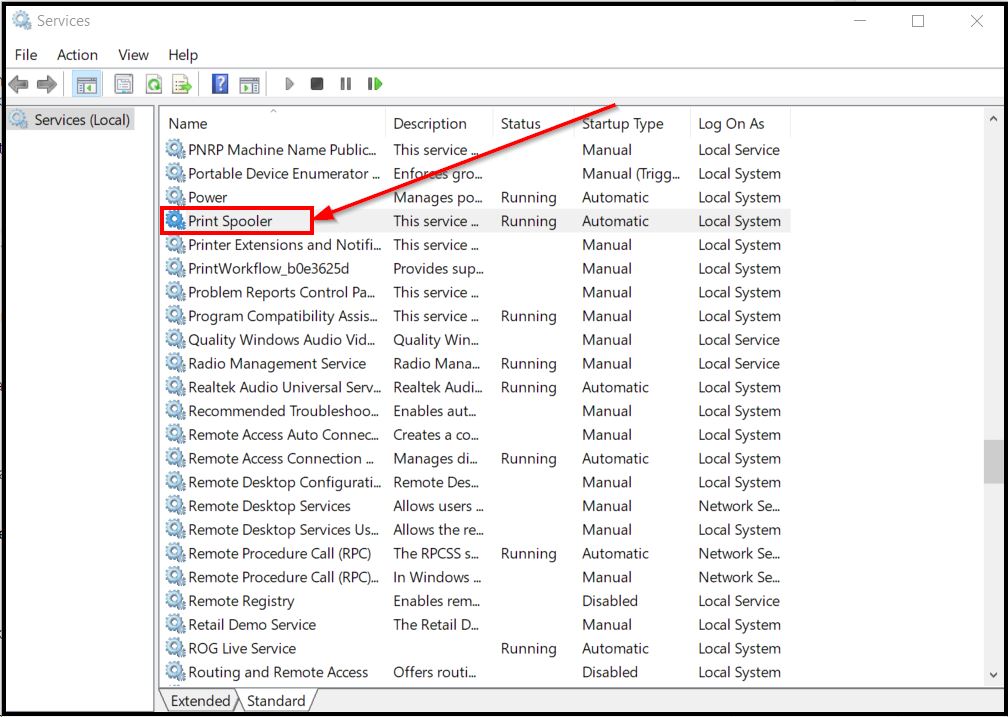
- Pastikan PC/laptop dalam keadaan menyala, lalu buka halaman Service.
- Setelah itu, buka menu Start dan ketikkan”Run”. Anda juga bisa melakukannya dengan menekan tombol shortcut Windows + R.
- Setelah menu Run berhasil terbuka, silahkan ketikkan “services.msc”.
- Berikutnya klik OK.
- Pada halaman utama Service, cari jenis service dengan nama Print Spooler.
- Jika sudah berhasil ketemu, klik Select.
- Pada menu di sebelah kiri, klik Restart.
- Akan muncul peringatan Restart other services.
- Setelah itu, klik OK.
- Tunggu beberapa saat sampai proses restart print spooler ini selesai dilakukan.
- Jika sudah selesai, cek status printer.
- Pastikan printer sudah dalam keadaan Ready sehingga tidak Offline lagi.
Langkah-langkah di atas bisa Anda gunakan untuk mengatasi printer is offline. Namun, pastikan untuk memahami penyebabnya terlebih dahulu agar langkah yang diambil sudah tepat.
Lihat pula: https://gearzone.edublogs.org/2021/09/06/cara-pasang-soundoftext-di-whatsapp/
- Sound of the Text untuk Jadi Nada Dering WA, Ini Fitur Terbarunya!
Masih menggunakan notifikasi Whatsapp bawaan smartphone yang nada deringnya monoton dan itu-itu aja? Rasanya sekarang nada dering seperti sudah tidak…
- Review Aplikasi Pembuat Nada Dering (Soundoftext)
Mengetahui review aplikasi pembuat nada dering tentu penting jika kamu tertarik memiliki nada dering unik yang lain daripada yang lain.…
- Aplikasi Narrators Voice: Tool Keren Untuk Membuat Video
Saat membuat video, salah satu hal yang paling penting adalah memasukkan suara yang sesuai. Nah, pada posisi inilah narrator diperlukan.…
- Cara Buat Nada Dering WA dari FreeTTS MP3 Bahasa Indonesia
WhatsApp merupakan aplikasi pesan yang banyak digunakan dan sangat populer di dunia. Banyak orang yang tidak bisa lepas dari penggunaan…

